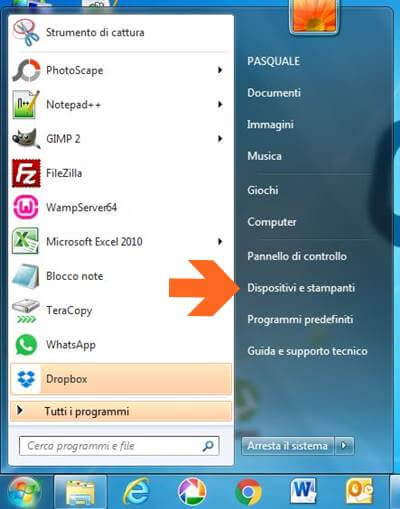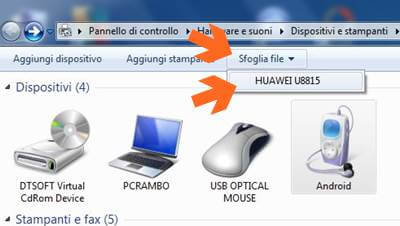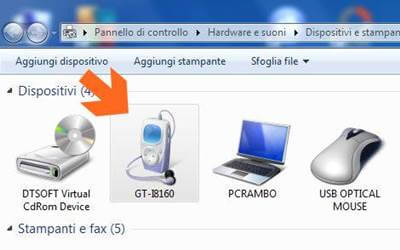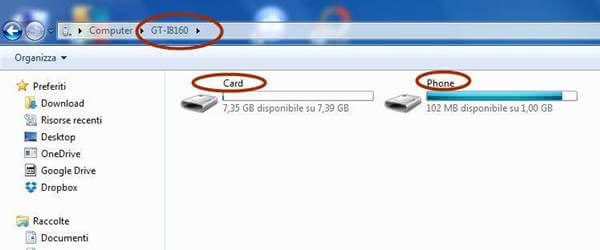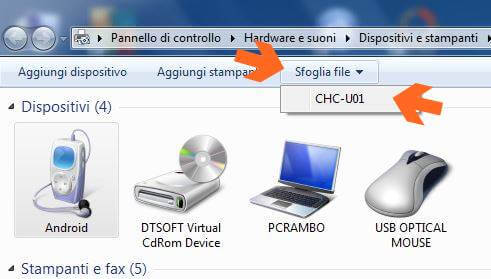Non tutti gli Smartphone con sistema Android riescono a dialogare con i software proprietari come HiSuite, Kies, ecc., però è sempre possibile collegarli al Computer per poter trasferire musica, foto, video e dati in generale. Questa soluzione è conveniente anche per i più moderni Smartphone, quando non abbiamo l’esigenza di accedere a tutte quelle funzioni che tali software offrono, ma vogliamo solo per esempio trasferire musica.
Già a partire dal Windows 7 possiamo effettuare questo tipo di collegamento senza l’ausilio di software aggiuntivi, necessari invece per Windows XP e precedenti.
Vediamo insieme come collegare uno Smartphone Android al PC.
Nell’esempio ho utilizzato tre Smartphone ognuno con una propria versione di Android, però in linea di massima la procedura è pressoché simile.
1° esempio - Huawei 8815 (Ascend G300) con Android 4.0 Ice Cream Sandwich
Connetti lo smartphone al computer con l’apposito cavetto USB e attendi qualche secondo che si installi il driver
Sullo Smartphone apparirà in alto a sinistra il simbolo di connessione, con il dito trascinalo verso il basso per aprire il menù
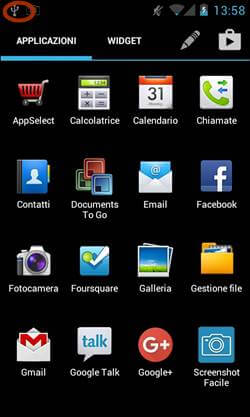
Tappa sul metodo di connessione, nell’esempio Collegato come fotocamera
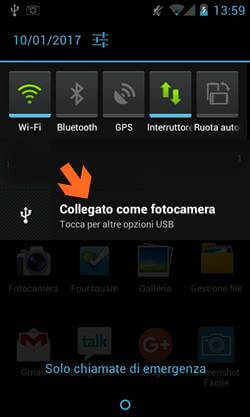
Tappa mettendo la spunta su Collegare Media (MTP)
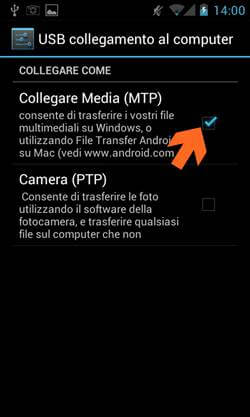
Ora sul Computer clicca sul pulsante Start per aprire il menù
Seleziona Dispositivo e stampanti
In questa schermata troverai tutti i dispositivi collegati al Computer tra i quali potrai individuare lo Smartphone appena collegato. Clicca su Android
Clicca Sfoglia file e poi, in questo caso, su HUAWEI U8815
Si apre la schermata per esplorare le memorie dello Smartphone, la Memoria interna e la Memoria esterna, se presente.
2° esempio - Samsung GT-I8160 (ACE2) con Android 4.1 Jelly Bean
Connetti lo Smartphone al computer con l’apposito cavetto USB e attendi qualche secondo che si installi il driver
Sullo Smartphone apparirà in alto a sinistra il simbolo di connessione, con il dito trascinalo verso il basso per aprire il menù
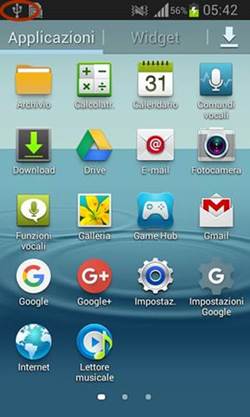
Tappa sul metodo di connessione, nell’esempio Connesso come dispositivo
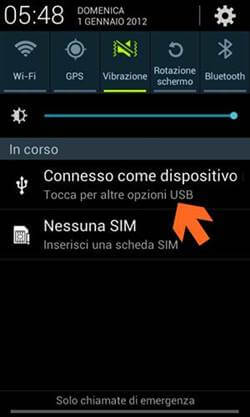
Tappa mettendo la spunta su Dispositivo multimediale (MTP)
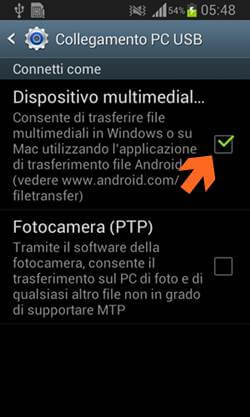
Ora sul Computer clicca sul pulsante Start per aprire il menù
Seleziona Dispositivo e stampanti
In questa schermata troverai tutti i dispositivi collegati al Computer tra i quali potrai individuare lo Smartphone appena collegato. Clicca su GT-I8160
Clicca Sfoglia file e poi, in questo caso, su GT-I8160
Si apre la schermata per esplorare le memorie dello Smartphone, Phone (memoria interna) e Card (memoria esterna), se presente.
3° esempio - Huawei CHC-U01 (G Play Mini) con Android 4.4 KitKat
Connetti lo smartphone al computer con l’apposito cavetto USB e attendi qualche secondo che si installi il driver
Finita l’installazione del driver tappa la parte alta dello schermo e trascina verso il basso per aprire il menù
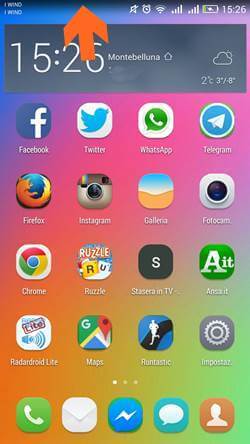
Tappa sul metodo di connessione, nell’esempio File Manager dispositivo (MTP)
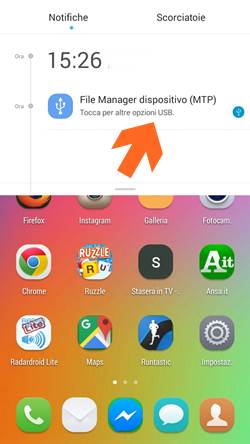
Tappa mettendo la spunta su Collegare Media (MTP)
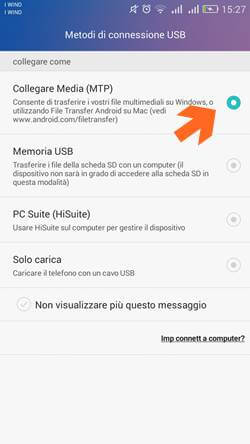
Ora sul Computer clicca sul pulsante Start per aprire il menù
Seleziona Dispositivo e stampanti
In questa schermata troverai tutti i dispositivi collegati al Computer tra i quali potrai individuare lo Smartphone appena collegato. Clicca su Android
Clicca Sfoglia file e poi, in questo caso, su CHC-U01
Si apre la schermata per esplorare le memorie dello Smartphone, Memoria interna e Scheda SD (memoria esterna), se presente.
__________________________
Esistono diverse versioni di Android, per il Tutorial ho utilizzato le più diffuse al momento.
Se dovessi riscontrare problemi, scollega lo Smartphone e riavvia il PC, inoltre ti consiglio anche di fare una pulizia al registro delle connessioni USB seguendo il Tutorial PROBLEMI PORTE USB? IMPARA A GESTIRE IL DATABASE
Si evince dagli esempi precedenti che lo Smartphone dovrà essere sempre collegato come dispositivo multimediale MTP per poter gestire sia la memoria interna che quella esterna.
Dalla schermata esplora risorse puoi navigare fra le cartelle e i file memorizzati nello Smartphone come se avessi inserito una pen drive; potresti creare una cartella chiamandola MUSICA nella quale trasferire la tua musica per poi ascoltarla tranquillamente con lo Smartphone, il lettore multimediale troverebbe automaticamente i brani trasferiti.
Non eliminare cartelle o file se non ne conosci la natura, perché potresti compromettere il regolare funzionamento delle applicazioni.
Ora sei in grado di gestire le memorie dello Smartphone… BUON DIVERTIMENTO.
Potrebbero anche interessarti i seguenti Tutorial:
COME COLLEGARE SMARTPHONE HUAWEI AL COMPUTER CON HI-SUITE
Se il tutorial ti è piaciuto clicca MI PIACE in fondo alla pagina e se credi che possa piacere anche ai tuoi amici CONDIVIDI