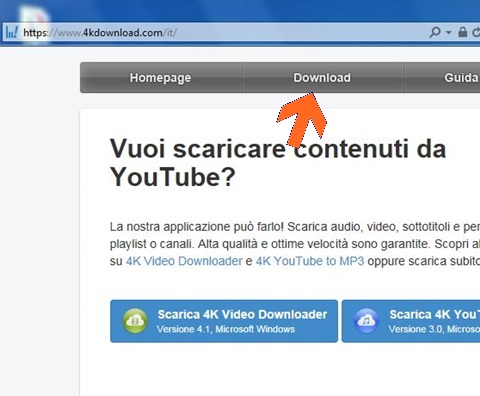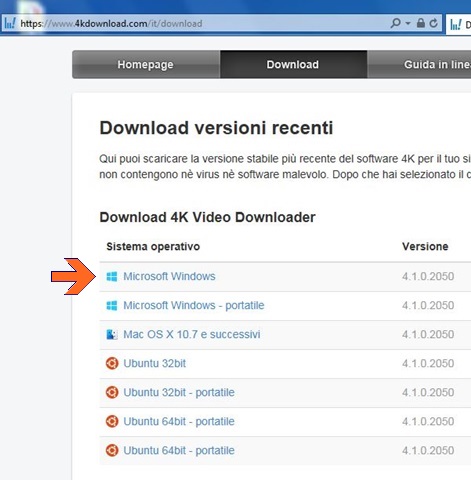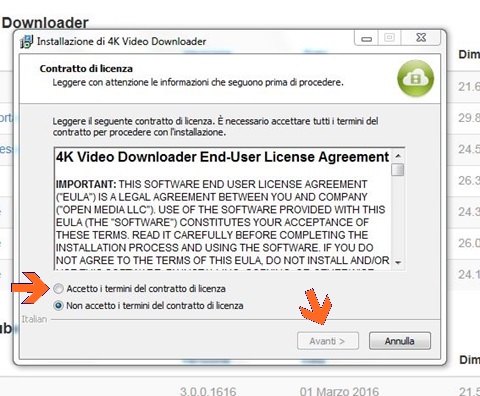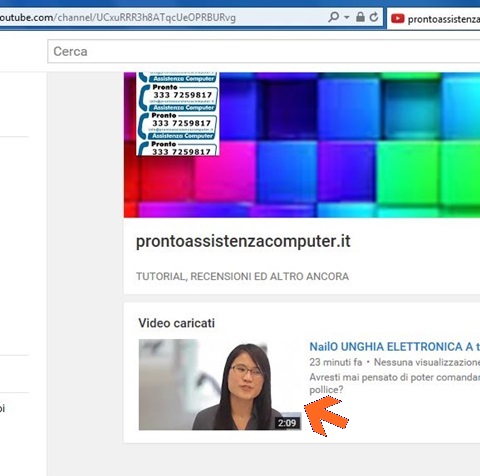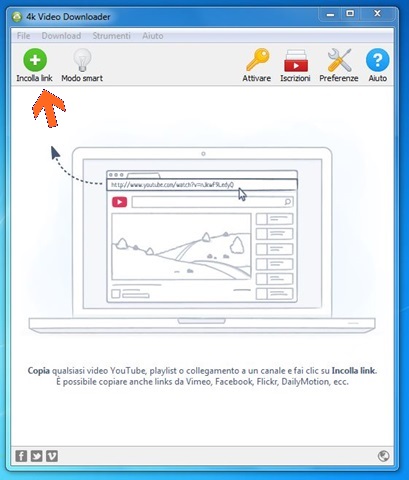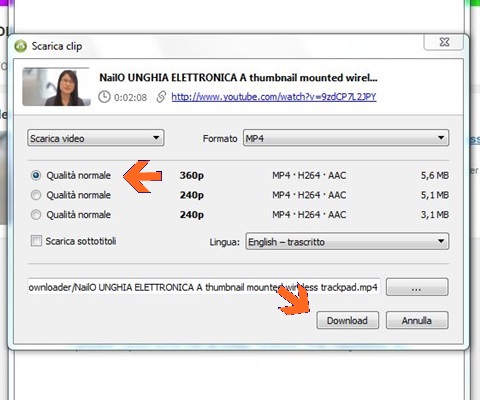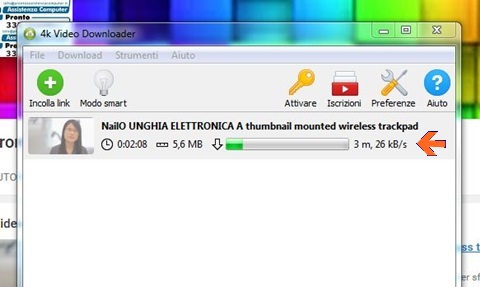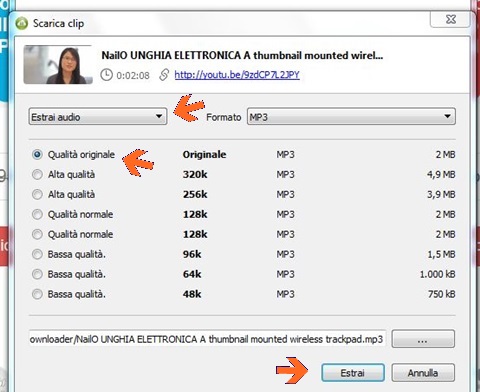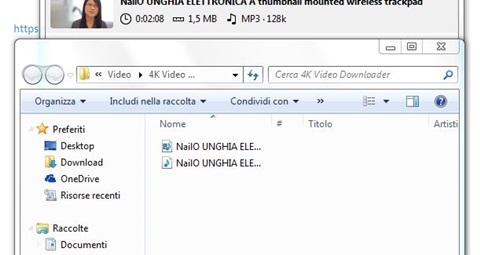SCARICARE VIDEO e AUDIO da YOUTUBE, DAILY MOTION e altri canali Video
Quante volte ti sarà capitato di vedere un bel Video su YOUTUBE, DAILY MOTION o altri canali video che vorresti conservare nella tua libreria multimediale? Magari potrebbe interessarti anche solo l'audio. COME FARE?
Molti browser danno già questa possibilità, seppur con dei limiti, installando una semplice estensione. Esiste una soluzione che permetta di scaricare video e audio indipendentemente dal browser utilizzato?
Personalmete ho provato diversi programmi, ma quello che più mi piace per semplicità di utilizzo e velocità di download è "4K Video Downloader" che permette di scaricare in maniera molto semplice ed intuitiva sia i VIDEO che l'AUDIO.
Il programma è totalmente gratuito nella versione base, non è invadente, non necessita di registrazione e non ha limitazioni di tempo, inoltre non tenterà di installare nessuna toolbar, adware o malware. Esiste anche una versione a pagamento che permette di scaricare intere playlist e interi canali.
Iniziamo ad esaminare 4K Video Downloader. Per il tutorial ho utilizzato Windows Explorer 11.
1 - Apri la pagina del programma QUI e clicca su DOWNLOAD
2 - Scegli la versione del sistema operativo che utilizzi, generalmente è Windows
3 - Salva il file di installazione, perchè potrebbe tornarti utile per successive installazioni
4 - Una volta terminato il download, clicca sul programma 4kvideodownloader_x.x.exe appena scaricato, dove "_x.x"sta per il numero di versione
5 - Nelle successive finestre che si apriranno clicca nell'ordine ESEGUI, poi SI se si apre la finestra "Controllo dell'account utente" e infine OK nella finestra di selezione della lingua.
6 - Se tutto è filato liscio ti troverai qui, ora devi accettare i "termini del contratto di licenza", quindi clicca AVANTI, poi ancora AVANTI e infine INSTALLA
7 - Attendi pochi minuti per l'installazione del programma, quindi clicca su FINE per completare l'installazione ed avvia 4K Video Downloader
8 - Apri YouTube da QUI e clicca sul video per vederlo
9 - Clicca ora con il tasto destro del mouse sul video in riproduzione, si aprirà un menù a tendina dal quale sceglierai l'opzione COPIA URL VIDEO. 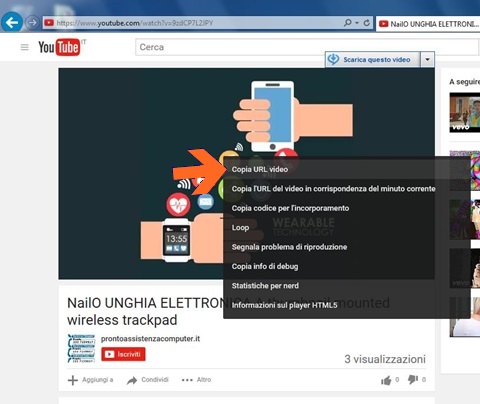
10 - Ritorna al programma 4K Video Downloader e clicca su INCOLLA LINK
11 - Si aprirà una finestra dove saranno proposti i vari formati video, scegli quello più adatto alle tue esigenze e clicca su DOWNLOAD.
12 - A questo punto il programma effettuerà il download del video mostrando una barra di completamento progressivo oltre ad altre informazioni, dopodichè il video sarà pronto sul vostro computer per la visione.
E se volessimo estrarre solo l'AUDIO?
1 - Avvia il programma 4K Video Downloader e ripeti i passi dal punto 8 al punto 10.
2 - Si aprirà una finestra dove saranno proposti i vari formati video, seleziona dal menù a tendina ESTRAI AUDIO e dai formati audio proposti scegli quello più adatto alle tue esigenze, infine clicca su ESTRAI
3 - A questo punto il programma effettuerà il download solo dell'audio mostrandoci una barra di completamento progressiva oltre ad altre informazioni, dopodichè l'audio sarà pronto sul tuo computer per l'ascolto.
Il programma creerà una sottocartella chiamata "4K Video Downloader" nella cartella VIDEO dell'utente dove saranno salvati sia i video che l'audio scaricati.
1 - Una volta completato il download di un video o l'estrazione di un audio, puoi anche cliccare con il tasto destro del mouse sullo stato del download e selezionare VISUALIZZA NELLA CARTELLA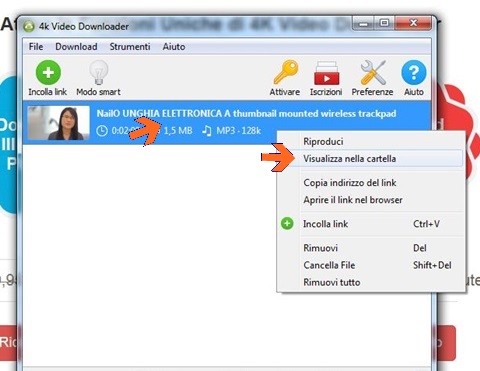
2 - Automaticamente si aprira la sottocartella del Computer dove sono memorizzati i video e gli audio scaricati.
Puoi anche scaricare più video contemporaneamente aggiungendo altri link in 4K Video Downloader, ovviamente la velocità potrebbe diminuire. Se stai scaricando video di grosse dimensioni o più video e devi spegnere il computer, fallo tranquillamente, perchè il programma riprenderà i download da dove sono stati interrotti, quindi non perderai il lavoro fatto.
Se il tutorial ti è piaciuto clicca MI PIACE in fondo alla pagina e se credi che possa piacere anche ai tuoi amici CONDIVIDI