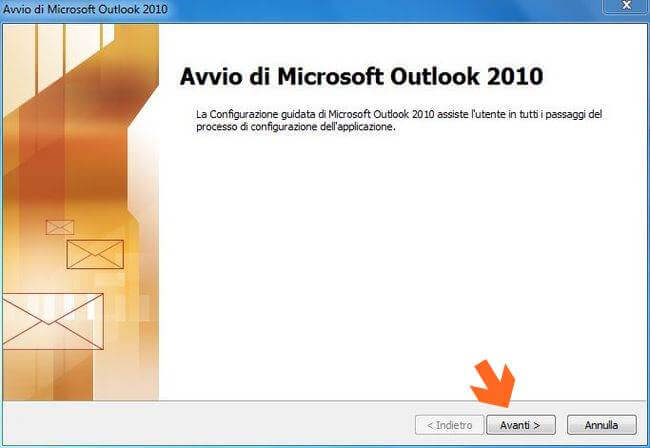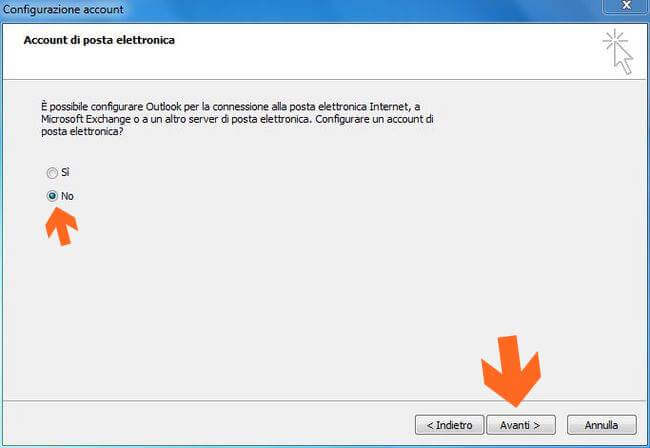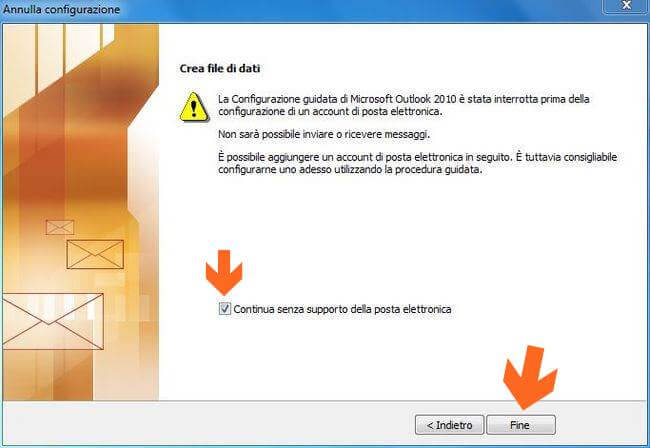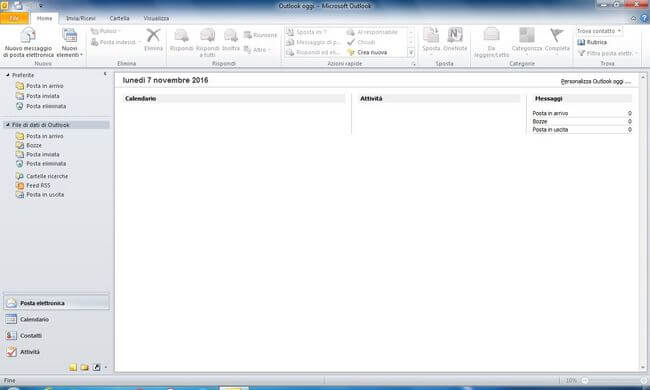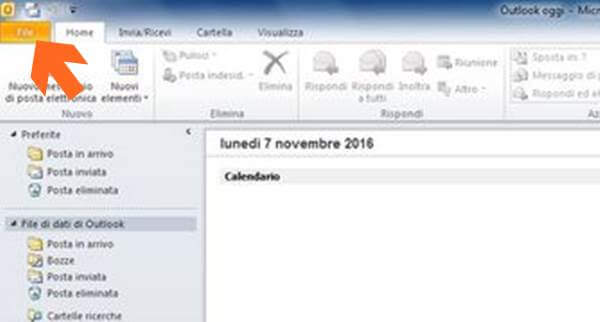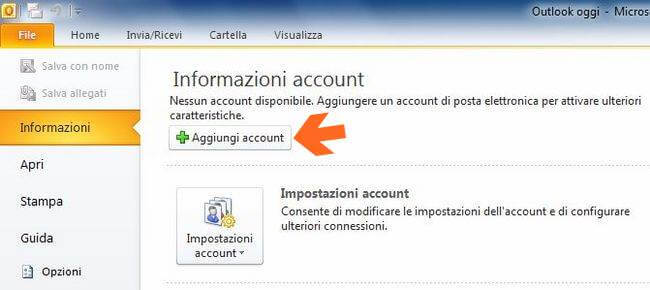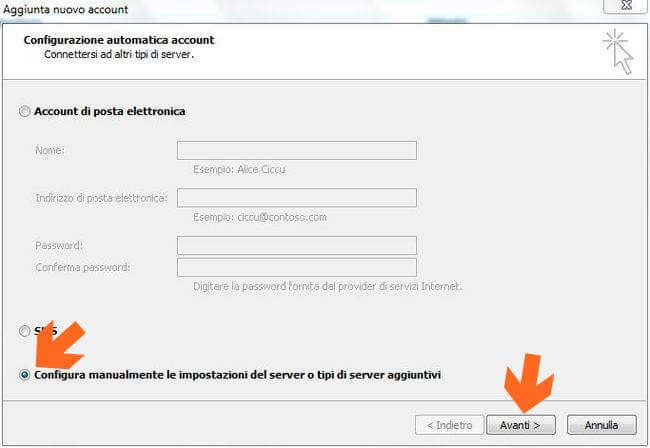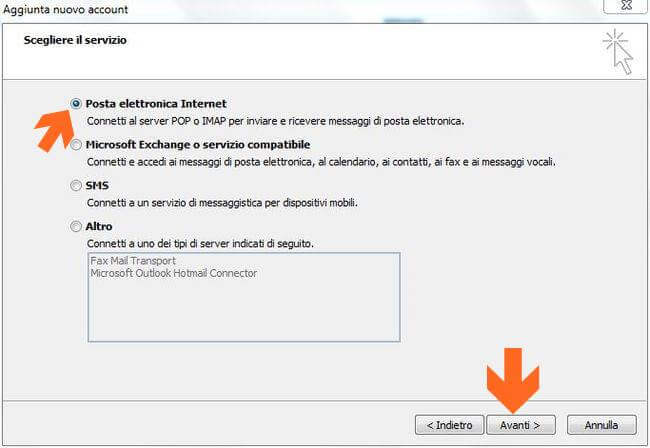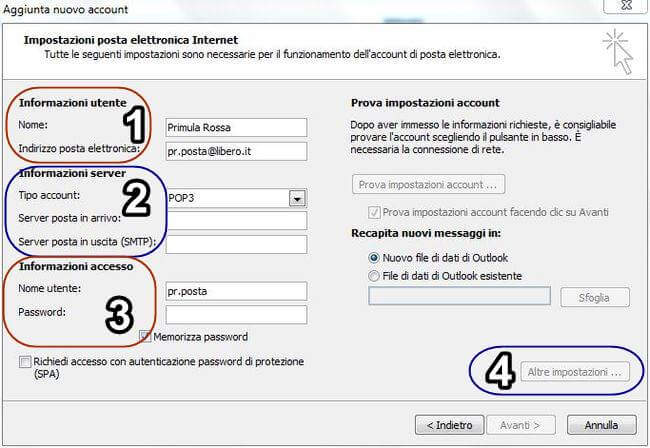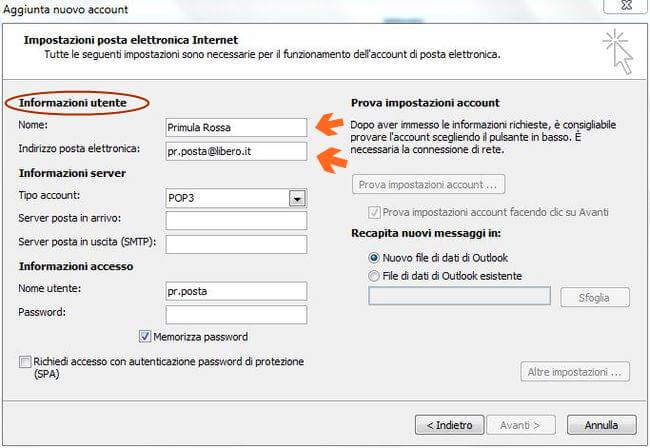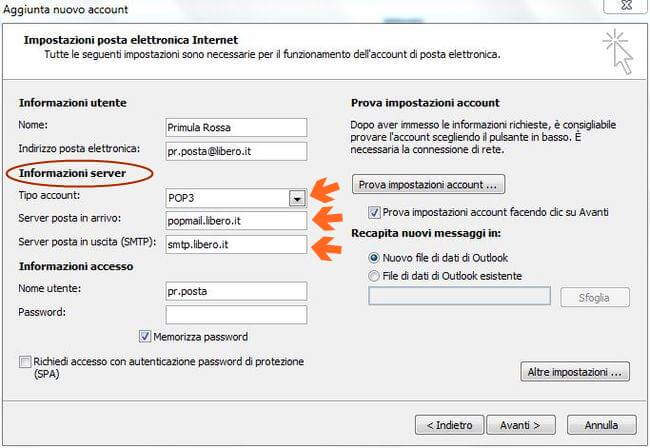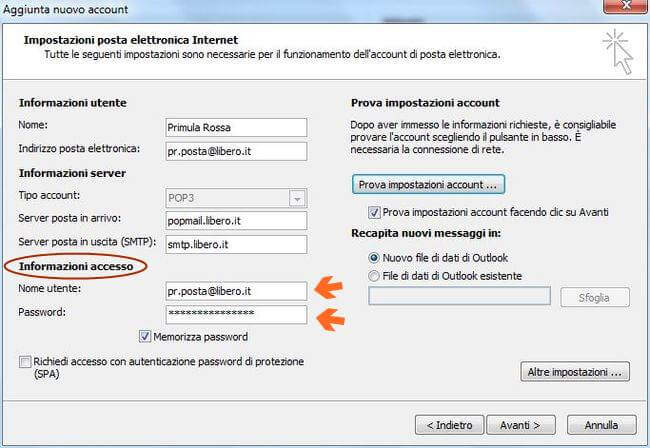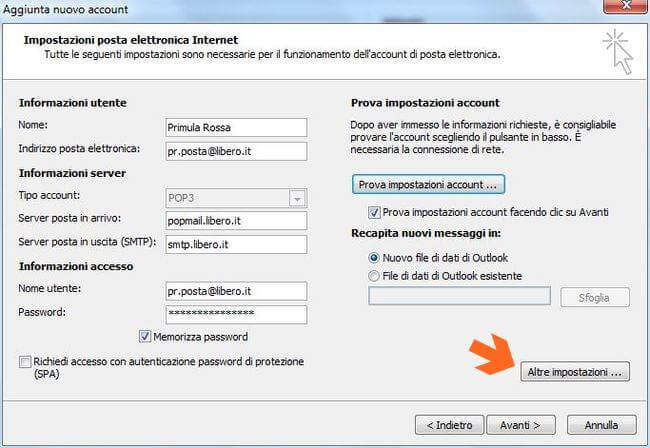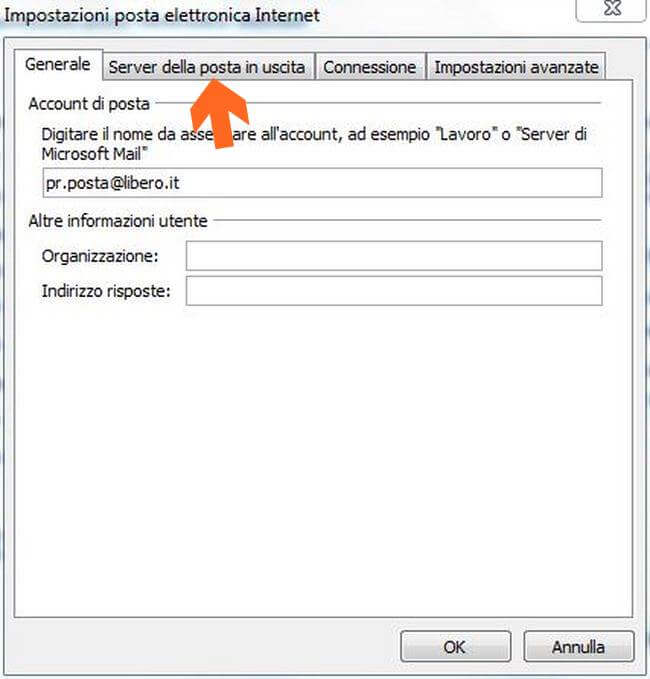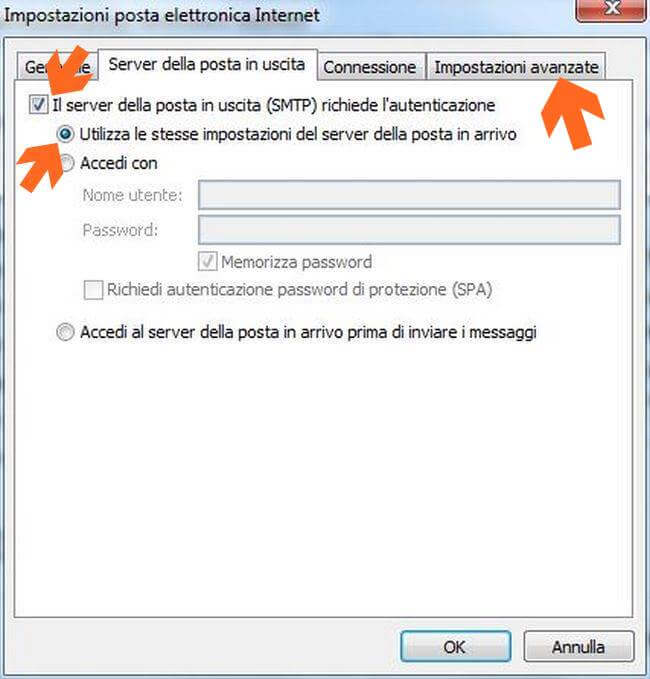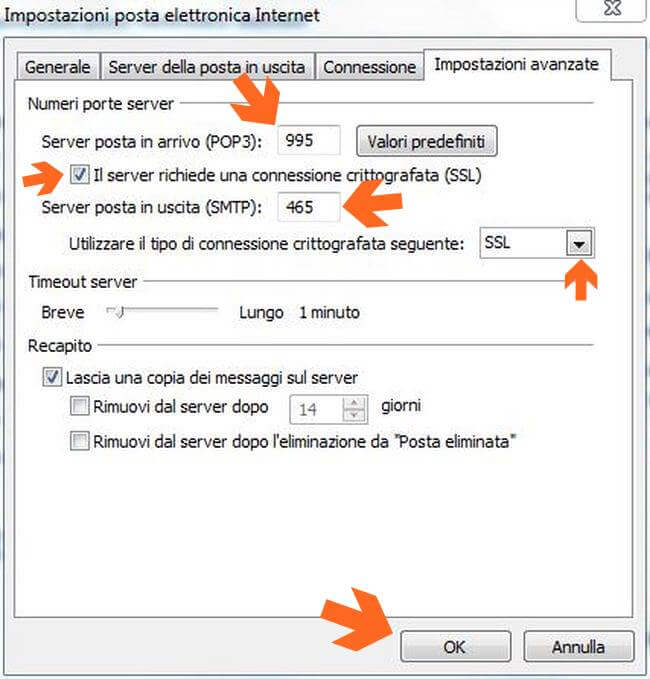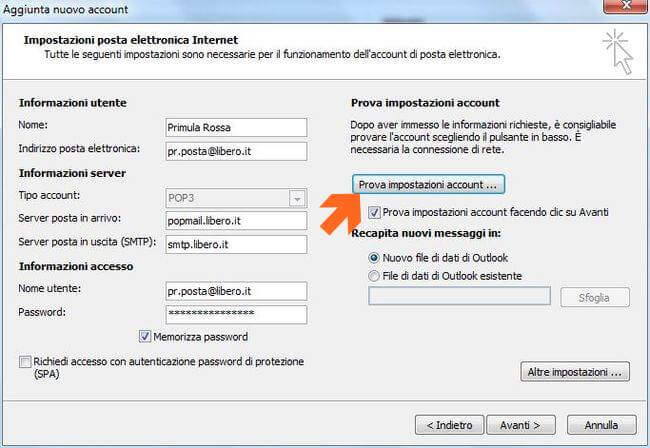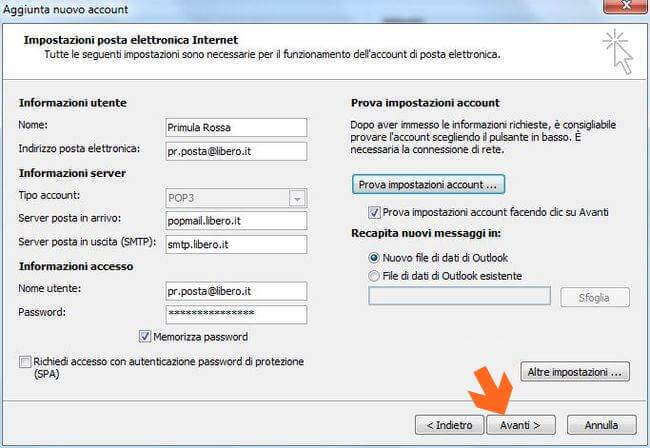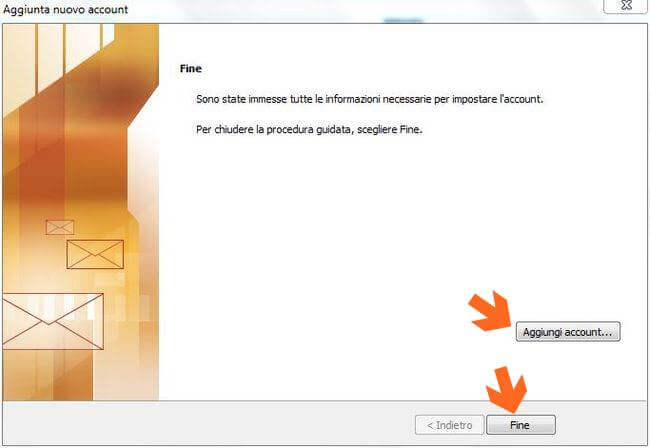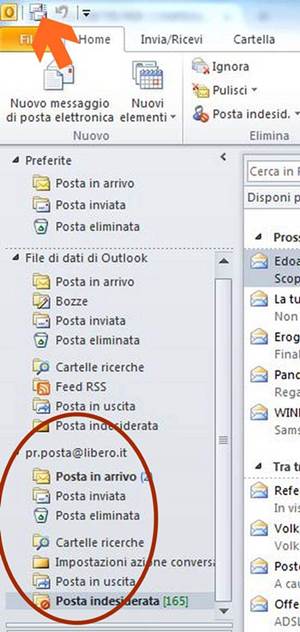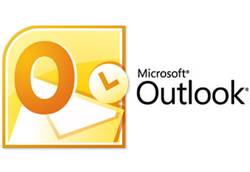
Software di gestione di Posta Elettronica ne esistono tanti, i più diffusi sono OUTLOOK di Microsoft e THUNDERBIRD di Mozilla.
Questi software devono essere configurati opportunamente per poter dialogare con la casella di Posta Elettronica.
In questo Tutorial spiegherò come configurare OUTLOOK riferendomi alla versione 2010. La procedura è pressoché simile anche per le altre versioni, in alcuni cambia solo la disposizione dei menù.
Avvia OUTLOOK, se è il primo avvio ti verrà proposta la procedura guidata, clicca Avanti.
Alle due finestre successive metti la spunta su No e clicca Avanti, poi metti la spunta su Continua senza supporto della posta elettronica e clicca Fine, così ti mostrerò la procedura manuale che potrà tornarti utile per modifiche successive.
A questo punto apparirà la finestra principale di Outlook dalla quale potrai gestire la Posta Elettronica.
Ora vediamo come configurare il software per poter interagire con la casella di Posta Elettronica, ciò presuppone che tu abbia già un indirizzo di Posta Elettronica, altrimenti creane prima uno direttamente su uno dei siti dei provider che ti ho indicato precedentemente e poi prosegui da qui.
Clicca File
Clicca Aggiungi Account
Metti la spunta su Configura manualmente le impostazioni del server o tipi di server aggiuntivi e clicca Avanti
Metti la spunta su Posta elettronica Internet e clicca Avanti
A questo punto dovrai indicare una serie di dati che possiamo raggruppare in quattro sezioni:
1) Informazioni utente
2) Informazioni server - sono parametri fondamentali per poter dialogare con la tua casella di Posta Elettronica, parametri che cambiano per ogni provider dei servizi. Se non li conosci potrai trovarli nel Tutorial PARAMETRI PER CONFIGURARE CLIENT POSTA ELETTRONICA
3) Informazioni accesso
4) Altre impostazioni
Procediamo con la configurazione
Informazioni utente
Indica il Nome di chi utilizzerà la casella di posta, nome che comparirà nel campo Mittente o Da della finestra principale. Può essere il tuo nome, quello dell’Azienda, della Famiglia, ecc., nell’esempio il mittente è Primula Rossa.
Indica il tuo indirizzo di Posta Elettronica, nell’esempio utilizzo Questo indirizzo email è protetto dagli spambots. È necessario abilitare JavaScript per vederlo.
Informazioni server
Indica la modalità di sincronizzazione con la casella di Posta Elettronica, POP o IMAP?
Per conoscere la differenza leggi il Tutorial POP3 o IMAP IL GRANDE DILEMMA
Ti consiglio di utilizzare POP3 come nell’esempio.
Indica il Server posta in arrivo e Server posta in uscita (SMTP), parametri forniti dal provider e che puoi anche trovare nel Tutorial PARAMETRI PER CONFIGURARE CLIENT POSTA ELETTRONICA
Informazioni accesso
Indica il Nome utente e la Password per accedere alla casella di Posta Elettronica. Il Nome utente nella maggior parte dei casi corrisponde all’indirizzo di Posta Elettronica. Puoi sempre riferirti al Tutorial succitato.
Altre impostazioni
Siamo quasi alla fine, clicca Altre impostazioni
Clicca sul tag della scheda Server della posta in uscita
Metti la spunta su Il server della posta in uscita (SMTP) richiede l’autenticazione e poi su Utilizza le stesse impostazioni del server della posta in arrivo.
Quasi tutti i provider richiedono questa autenticazione, riferisciti sempre al Tutorial succitato.
Alla fine clicca sul tag della scheda Impostazioni avanzate.
Inserisci i Numeri porte server per il Server posta in arrivo (POP3), indicando con la spunta se Il server richiede una connessione crittografata (SSL), e per il Server posta in uscita (SMTP), indicando anche se il server debba Utilizzare il tipo di connessione crittografata seguente scegliendolo dal menu a tendina cliccando sull’angolino.
Tutti questi parametri vengono forniti dai provider dei servizi di Posta Elettronica e sono necessari per configurare non solo Outlook, ma anche altri software per la Posta Elettronica. La maggior parte di questi parametri potrai trovarli anche nel Tutorial PARAMETRI PER CONFIGURARE CLIENT POSTA ELETTRONICA
Clicca OK
Se hai seguito attentamente il Tutorial, la configurazione dovrebbe essere completa, quindi clicca su Prova impostazioni account
Se tutto è filato liscio avrai le due spunte in verde. Se compaiono errori, verifica prima se c’è la connessione Internet, altrimenti ripeti la configurazione con più attenzione. Alla fine clicca Chiudi
Clicca Avanti per chiudere la configurazione
Se vuoi configurare un altro account di Posta Elettronica clicca Aggiungi account, altrimenti clicca Fine
Si aprirà la finestra principale di Outlook dove potrai vedere l’account appena creato con tutte le sue cartelle. Clicca su l’icona Invia/Ricevi per avviare la sincronizzazione con il server e…. BUON LAVORO
Se il tutorial ti è piaciuto clicca MI PIACE in fondo alla pagina e se credi che possa piacere anche ai tuoi amici CONDIVIDI