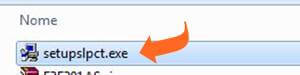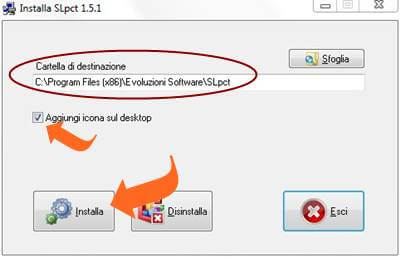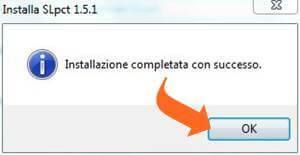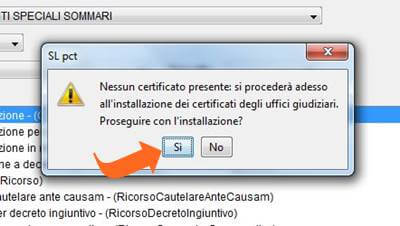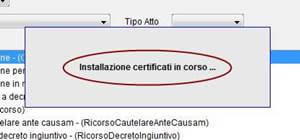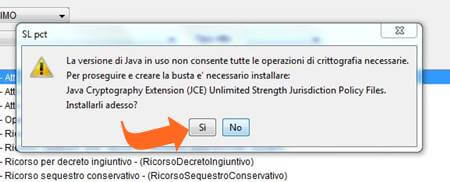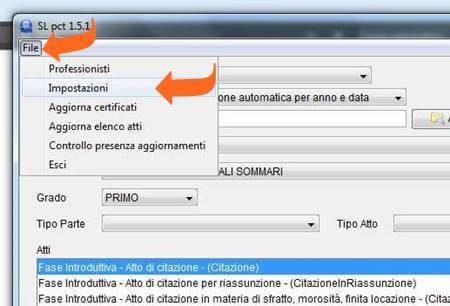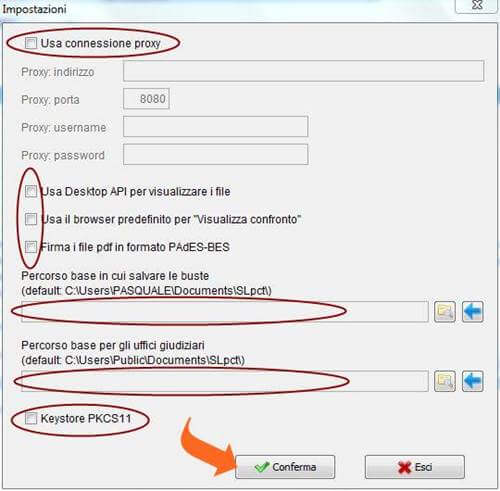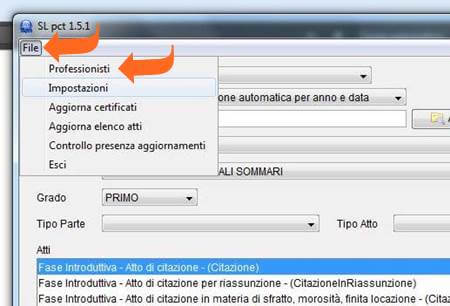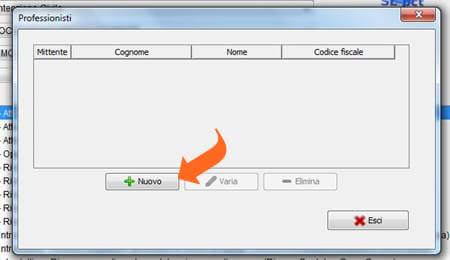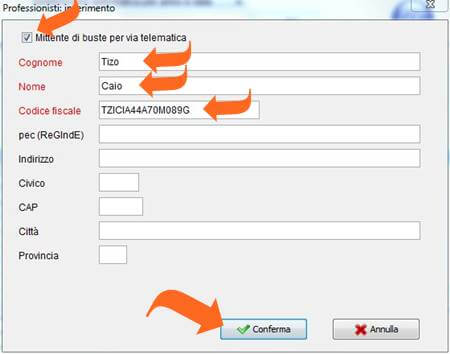SLpct è un Redattore Atti per il Processo Civile Telematico che permette di effettuare il deposito degli atti telematici presso gli Uffici Giudiziari italiani, funzionante in ambiente Windows, MAC e Linux.
E’ un Software gratuito di Evoluzioni Software Srl, software house specializzata nella produzione di Software per Studi Legali, ed ha un sito dedicato www.slpct.it.
SLpct, nonostante sia un Software gratuito, è seguito dagli Autori e costantemente aggiornato. Personalmente lo propongo e installo presso i miei Clienti Avvocati che lo utilizzano con soddisfazione, almeno non ho mai ricevuto lamentele.
Esiste anche un dettagliato Manuale d’Uso che potete trovare QUI, che spiega come utilizzare SLpct.
Con questo Tutorial voglio spiegare come installare il Redattore Atti Telematico SLpct e come configurarne le impostazioni di base.
Per l’utilizzo vi invito a scaricare e consultare il Manuale d’Uso.
Prima di iniziare ti consiglio anche il Tutorial INSTALLARE EASYNOTA - NOTA ISCRIZIONE A RUOLO
Vorrei segnalarti anche un servizio online offerto da Giuffrè Informatica Srl, Cliens Nota che presento nel Tutorial CLIENS NOTA - NOTA ISCRIZIONE A RUOLO ONLINE. Questo servizio alternativo permette di compilare Note Iscrizioni a Ruolo per i Sistemi Affari Civili, Diritto del Lavoro, Volontaria Giurisdizione, Giudice di Pace e Ruolo generale delle Esecuzioni Civili. Il vantaggio di un servizio online è la possibilità di accedere ad un software sempre aggiornato
Per scaricare SLpct per Windows clicca QUI, invece per MAC clicca QUI
Ti consiglio di salvare il programma di installazione, utile per installazioni future, invece di eseguirlo.
Alla fine del download apri la cartella dove hai salvato il programma di installazione.
Se non sai come salvare il file o dove trovarlo, ti invito a leggere il Tutorial Scaricare i file con:
Clicca su setupslpct.exe
Se dovesse apparire la schermata di sicurezza consenti l'esecuzione del programma.
Si aprirà la schermata per avviare l’installazione. Ti consiglio di lasciare invariata la Cartella di destinazione e mettere la spunta a Aggiungi icona sul desktop. Clicca su Installa.
Clicca Si per confermare l’installazione
Dopo pochi istanti di attesa apparirà il messaggio Installazione completata con successo, clicca OK
Clicca sull’icona SLpct che troverai sul desktop
Essendo il primo avvio SLpct chiederà di installare i certificati degli Uffici Giudiziari, clicca Si
Attendi qualche minuto per il download e l’installazione dei certificati
Terminata l’installazione dei certificati clicca OK
Per poter creare le buste è necessario un modulo Java per la crittografia che SLpct installerà automaticamente se non presente nel sistema. Clicca Si
Clicca OK
SLpct verrà chiuso automaticamente per installare il modulo Java per la crittografia, clicca Si
Alla fine dell’installazione clicca OK
A questo punto siamo pronti per operare ed è fondamentale che tu sia già in possesso di un dispositivo di Firma Digitale installato.
Clicca nuovamente sull’icona SLpct sul desktop per riavviare il Redattore Atti Telematico
Per poter utilizzare SLpct è fondamentale dare uno sguardo alle Impostazioni, per cui clicca su File e seleziona Impostazioni
In un normale contesto lavorativo si accede ad Internet con una connessione diretta, quindi su Usa connessione proxy non deve esserci la spunta, però in qualche Studio o Azienda potrebbe esistere una Rete che permette l’accesso ad Internet solo attraverso un server proxy. Solo in questo caso va messa la spunta a Usa connessione proxy, indicando i parametri di accesso Proxy indirizzo, Proxy porta, Proxy username e Proxy password, dati che devono essere forniti dal Tecnico che ha configurato il Server Proxy o dall’Amministratore della Rete.
Non mettere le spunte su Usa Despktop API per visualizzare i file, Usa il browser predefinito per “Visualizza confronto” e Firma i file pdf in formato PAdES-BES.
SLpct per default salva le Buste e gli Uffici Giudiziari in una sottocartella dei Documenti nominata SLpct. Se desideri salvarli in un’altra posizione puoi indicare i nuovi percorsi in Percorso base in cui salvare le buste e Percorso base per gli uffici giudiziari.
Un’attenzione particolare va data al parametro Keystore PKCS11, presente solo nella versione Windows, perché per il MAC è obbligatorio, che riguarda il dispositivo per la Firma Digitale. Se non è spuntato, SLpct utilizzerà i driver di Windows per attivare il dispositivo, mentre se è spuntato SLpct chiederà la cartella nella quale sono memorizzati i driver specifici del dispositivo, che possono trovarsi sul dispositivo stesso o in una cartella specifica. Ti consiglio di non spuntare Keystore PKCS11 e di provare a firmare una Busta, se dovessi riscontrare un errore metti la spunta e riprova. Ti invito a leggere per approfondimenti le istruzioni WINDOWS: configurazione dispositivo di firma digitale riportate sul sito www.slpct.it cliccando QUI
Impostati tutti i parametri clicca Conferma per tornare alla schermata principale
Per iniziare a creare la prima busta inserire il nominativo di almeno un Professionista mittente, per cui clicca File e seleziona Professionisti
Da qui potrai variare i dati anagrafici dei Professionisti già inseriti o inserirne nuovi. Nel nostro caso clicca Nuovo.
Inserisci i dati obbligatori Cognome, Nome e Codice fiscale, poi metti la spunta su Mittente di buste per via telematica, gli altri dati non sono obbligatori. Alla fine clicca Conferma
Ora sei pronto per preparare la tua prima busta, però ricorda che:
1 - se quando procedi alla firma non viene visualizzato il confronto in una finestra del programma, ritorna alla schermata principale, clicca File, seleziona Impostazioni, metti la spunta su Usa il browser predefinito per “Visualizza confronto” e riprova
2 - se quando firmi l’atto e /o gli allegati riscontri un errore del dispositivo, ritorna alla schermata principale, clicca File, seleziona Impostazioni, metti la spunta su Keysore PKCS11 e riprova
3 - la dimensione totale di una busta non deve superare i 30Mb altrimenti la busta dovrà essere spezzettata e trasmessa con più invii, pertanto cerca di effettuare le scansioni dei documenti in scala di grigi con una risoluzione la più bassa possibile, purchè i documenti siano leggibili.
4 - Assegna agli Atti e agli Allegati nomi intuitivi che ne lascino comprendere il contenuto.
Nonostante il software Redattore Atti Telematico SLpct sia estremamente intuitivo e facile nell'utilizzo, ti invito a leggere la guida dettagliata per approfondirne alcuni aspetti, specialmente quello sulla Firma.
Se il tutorial ti è piaciuto clicca MI PIACE in fondo alla pagina e se credi che possa piacere anche ai tuoi amici CONDIVIDI