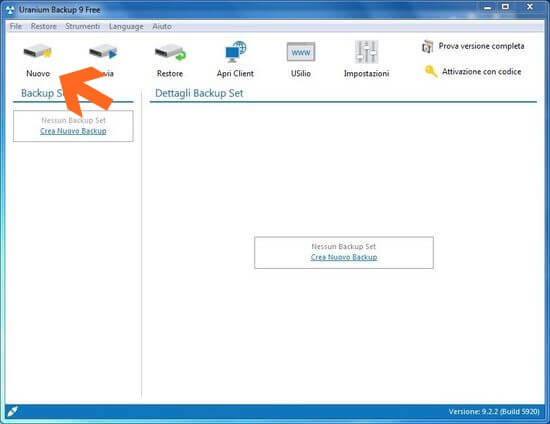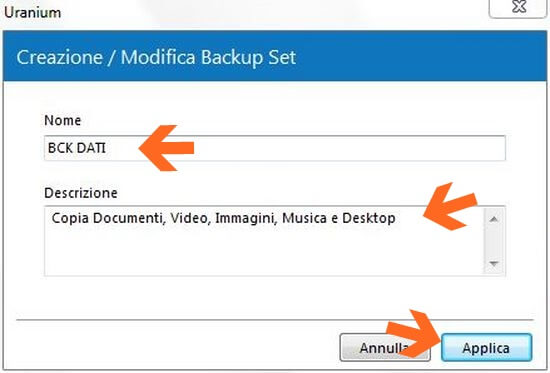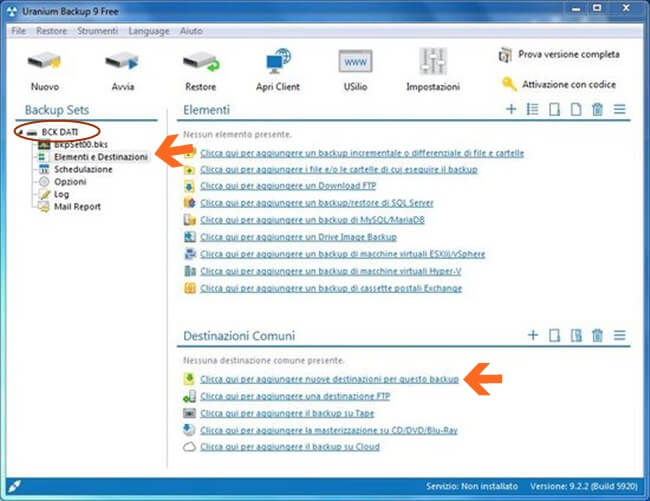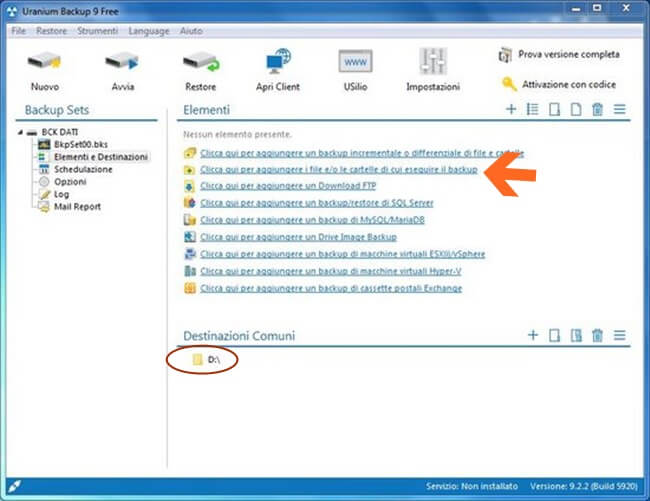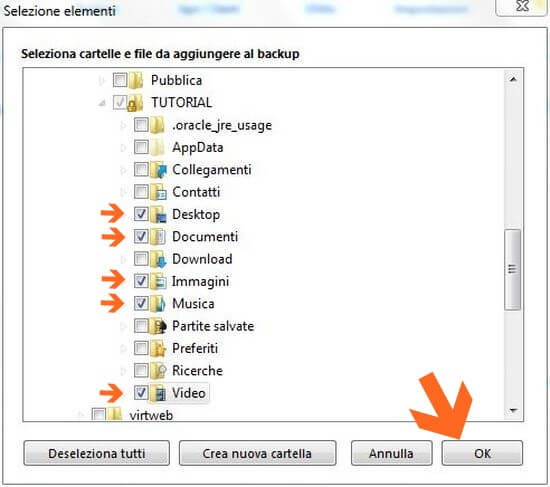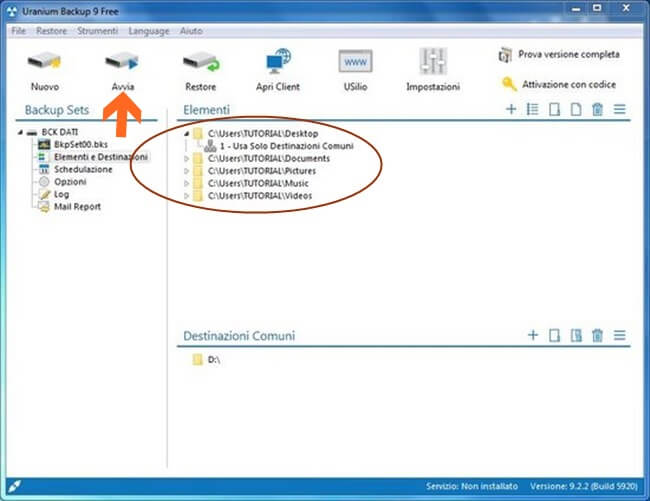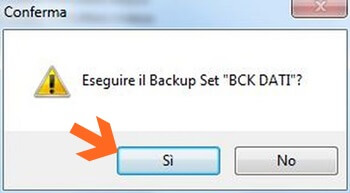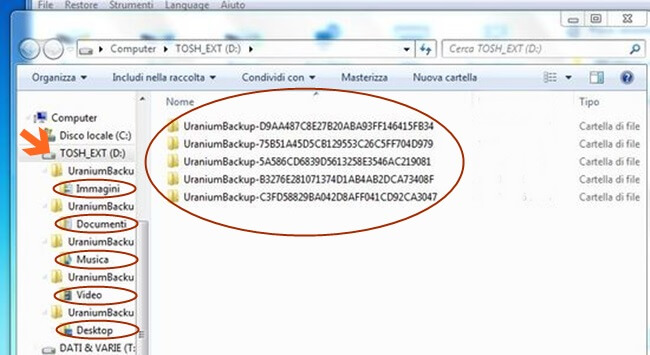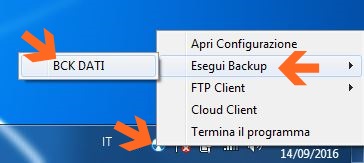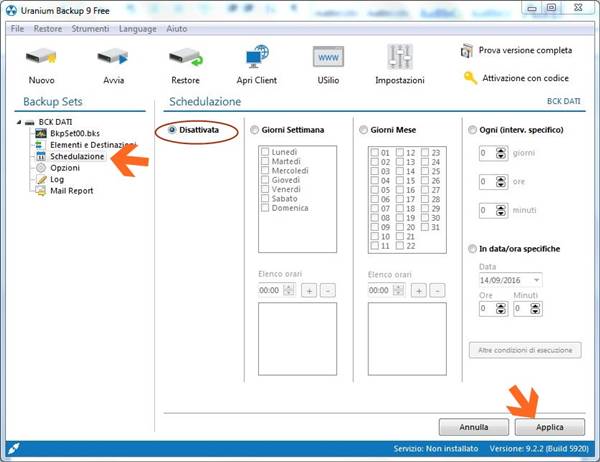Nel Tutorial SALVARE I DATI CON URANIUM BACKUP abbiamo visto come installare URANIUM BACKUP, ora vediamo come creare un Backup Set per programmare una COPIA SEMPLICE DEI DATI.
Nel Tutorial SALVARE I DATI CON URANIUM BACKUP abbiamo visto come installare URANIUM BACKUP, ora vediamo come creare un Backup Set per programmare una COPIA SEMPLICE DEI DATI.
Un Backup Set è l’insieme delle informazioni che riguardano un Backup, quali cartelle o files da copiare, dove copiare il dati, calendarizzazione della copia, se vogliamo una copia in chiaro o compressa, se è una copia semplice, differenziale o incrementale e tante altre opzioni.
Una copia di salvataggio ha senso se fatta su un supporto esterno (hard disk, pen drive, nastro, ecc.), perché essa servirà principalmente nel caso di rottura improvvisa del disco fisso o attacco riuscito da parte di virus tipo RAMSONWARE, che rendono illeggibili tutti i dati crittografandoli.
Dico ciò, perché mi è capitato molto spesso vedere persone salvare dati sullo stesso disco dove risiedono i dati stessi, stessa partizione o altra partizione. Copie di salvataggio fatte in questo modo saranno inutilizzabili in caso di danno improvviso al disco fisso, perché perderemmo sia i dati originali che le copie.
Seguimi con attenzione e pazienza, ricorda che più tempo dedichiamo alla configurazione di un Backup Set e più agevoli ed efficienti saranno i nostri Backup.
Nell’esempio che ti mostro, programmeremo un Backup Set per le COPIE DI SALVATAGGIO dei Documenti, Immagini, Video, Musica e Desktop, utilizzando un hard disk esterno USB.
OK… iniziamo, avvia URANIUM BACKUP.
Clicca su Nuovo
Assegna un Nome ed una Descrizione al Backup e poi clicca Applica. Cerca di utilizzare un nome mnemonico che faccia comprendere subito cosa si sta copiando.
Sul lato sinistro comparirà il Backup Set appena creato e i vari settaggi disponibili. Ora impostiamo la destinazione delle copie, quindi clicca su Elementi e Destinazioni sul lato sinistro e poi su Clicca qui per aggiungere nuove posizioni per questo backup.
Dall’elenco seleziona la cartella o unità di destinazione, nell’esempio è TOSH_EXT, e poi clicca su OK
In Destinazioni Comuni troverai la cartella appena scelta.
Ora indichiamo al software cosa copiare, quindi clicca su Clicca qui per aggiungere i file o le cartelle di cui eseguire il Backup.
Esplora le risorse selezionando le cartelle da copiare e poi clicca OK. Ricorda che puoi creare anche più Set di backup, quindi razionalizza le tue copie. Nell’esempio ho selezionato 5 elementi: Desktop, Documenti, Immagini, Musica e Video.
Nella sezione Elementi trovi gli elementi selezionati per il Set di Backup, una riga per ogni elemento a cui corrisponderà una cartella di backup sull’unità esterna. Che significa?
Ora è tutto pronto per il tuo backup, clicca Avvia.
Ovviamente clicca SI
Il backup si avvia e puoi controllarne l’avanzamento nella finestra di stato di URANIUM BACKUP in basso a destra.
Una volta completato il Backup, puoi leggere il LOG, cioè il report della copia con eventuali errori, altrimenti clicca OK.
Ultimata la copia, con esplora risorse apri l’unità di destinazione delle copie, nel nostro caso TOSH_EXT, troverai 5 cartelle create da URANIUM BACKUP, una per ogni elemento selezionato, che si aggiorneranno ogni volta che eseguirai questo Set di Backup.
I successivi Backup potrai avviarli manualmente cliccando con il tasto sinistro del mouse sull’icona di URANIUM BACKUP in basso a destra, selezionando Esegui Backup e cliccando sul nome del backup da eseguire, nell'esempio è BCK DATI.
Oppure potrai avviarli automaticamente impostando la calendarizzazione; clicca su Schedulazione, che per default è disattivata, imposta le date e/o gli intervalli di tempo e alla fine clicca su Applica
Ricorda che URANIUM BACKUP creerà UNA cartella di Backup sull'unità di destinazione, UNA per ogni elemento selezionato, cioè selezionando UNA cartella contenente diverse sottocartelle, sull'unità di destinazione troverai solo UNA cartella di Backup. Questo è importante da comprendere.
URANIUM BACKUP è un software molto potente ed estremamente intuitivo per copiare i nostri dati, pertanto ti invito ad esplorare e a provare tutte le opzioni che offre, molte delle quali attive solo nella versione commerciale, e Ti renderai conto dell'effettiva potenzialità di questo strumento
Resta aggiornato con i miei Tutorial.
Se il tutorial ti è piaciuto clicca MI PIACE in fondo alla pagina e se credi che possa piacere anche ai tuoi amici CONDIVIDI